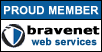|
|
Steel Panthers |
|
|
 |
|||||||||||||||||||||||||||||||||
|
SPWaW y GNU/Linux!Introducción¿Porqué complicarme la vida? ¿Porqué no puedo jugar al
SPWaW en Windows? Para empezar, ¡no tengo Windows en mi ordenador! Ésta
es una razón suficiente, ¿verdad? Pero... este es un juego para Windows, ¿verdad?
Sí. Entonces... ¿Cómo lo haces? GNU/Linux (también conocido como Linux) es
mi Sistema Operativo, es abierto, libre, potente, seguro, libre de virus y de Pantallas
Azules. Y es tan potente que realmente es posible jugar a juegs de Windows en GNU/Linux.
Puede ser que no a todos los juegos (de momento). Pero Steel Panthers: World at War y sus
utilidades funcionan bién. Tan bién que no necessito Windows para nada.
Encontrar WINEEscenario. Utilizas GNU/Linux (o tienes la intención de
utilizar GNU/Linux) y de todas todas, tienes que jugar a SPWaW. Igual que yo. Primero
de todo, consigue una distribución reciente de GNU/Linux. Distribuciones recientes son
(a Mayo de 2003) Red Hat Linux 9, SuSE 8.x, Debian 3.0 "Woody" o Mandrake Linux 9.x (mi
distribución), y están muy avanzadas, en términos de software que incluyen. Luego, instala
WINE en tu GNU/Linux. Muchas de las distribuciones GNU/Linux ya incluyen WINE, el conjunto de librerias que te permiten
utilizar programas Windows en tu GNU/Linux. El primer lugar donde buscar WINE es tu CD de
GNU/Linux. Puede que no sea la última versión de WINE. Pero es muy posible que funcione.
Utiliza, para empezar, esta versión de WINE: configurala y pruebala. Si funciona para tu
SPWaW, enhorabuena, ya has acabado.
Si no funciona, bién, hay que encontrar una versión más
reciente. Yo utilizo el paquete wine-cvs-unstripped-063001-1.i386.rpm de Dataparty's Wine Daily Builds. Hay muchas webs
desde donde puedes bajarte WINE.
WINE evoluciona día a día: no es perfecto, de momento. Así
que hay muchas versiones disponibles, llamadas "releases". Yo sé (porque las he
probado) que las siguientes releases funcionan correctamente con SPWaW:
Para más detalles sobre la manera de obtener WINE,
mirate este enlace.
Instalar y Configurar WINEInstalaciónPrimero de todo, desinstala cualquier release de
WINE anterior que puedas tener en tu ordenador. Hazlo de tu forma preferida (en la linea
de comandos con "rpm --erase wine" o en el entorno gráfico con Kpackage,
gnorpm o cualquier otro). Después, instala el paquete WINE (en formato RPM o DEB,
dependiendo de tu sistema).
ConfiguraciónAhora que tenemos el WINE instalado, toca congifurarlo. La
configuración de WINE se efectua mediante el fichero /etc/wine/config. Como
usuario root, edita este fichero con tu editor favorito (vi, emacs,
kedit, gnotepad, kword, joe ...). Este fichero que editarás es el fichero de
configuración por defecto del WINE. Es casi seguro que necesitarás cambiar
alguna cosa para conseguir que WINE funcione.
Verás que tiene varias partes. La primera, trata de la
definición de las "Unidades de Disco de Windows", que se llaman Drives en
inglés, (A: B: C: D: ...). Por ejemplo, el fichero por defecto contiene lo
siguiente:
[Drive A]
"Path" = "/mnt/fd0"
"Type" = "floppy"
"Label" = "Floppy"
"Serial" = "87654321"
"Device" = "/dev/fd0"
[Drive C]
"Path" = "/c"
"Type" = "hd"
"Label" = "MS-DOS"
"Filesystem" = "win95"
[Drive D]
"Path" = "/cdrom"
"Type" = "cdrom"
"Label" = "CD-Rom"
"Filesystem" = "win95"
"Device" = "/dev/cdrom"
[Drive E]
"Path" = "/tmp"
"Type" = "hd"
"Label" = "Tmp Drive"
"Filesystem" = "win95"
[Drive F]
"Path" = "${HOME}"
"Type" = "network"
"Label" = "Home"
"Filesystem" = "win95"
Drive A. En mi sistema, yo tengo la disquetera
/dev/fd0, montada en el directorio /mnt/floppy. Por lo tanto,
cambié la definición del Path para la unidad A:. Cambia tu fichero para
que refleje la situación de tu sistema.
Drive D. De la misma manera, la lectora de CDs que quiero
utilizar con WINE es /dev/cdrom2 y se monta en /mnt/cdrom2 . Cambia tu
fichero para que refleji la situación de tu sistema.
Drive E. Yo quería que el directorio temporal (Temp)
apuntase al directorio temporal de mi usuario, con lo que lo modifuqué para que apunte a
/home/sinner/tmp .
Drive C. Yo quería que la unidad C estubiera en el
directorio "home" de mi usuario, así que lo cambié para que apunte a
/home/sinner/unit-c/, un directorio que he creado como mi usuario (sinner), nunca
como root.
La siguiente parte, muestra la información relativa al
"Path" del sistema "Windows" que estamos "emulando" mediante WINE para convencer
a los programas que realmente están en un ordenador que utiliza Windows.
[wine] "Windows" = "c:\\windows" "System" = "c:\\windows\\system" "Temp" = "e:\\" "Path" = "c:\\windows;c:\\windows\\system;e:\\;e:\\test;f:\\" "Profile" = "c:\\windows\\Profiles\\Administrator" "GraphicsDriver" = "x11drv" ; Wine doesn't pass directory symlinks to Windows programs by default. ; Enabling this may crash some programs that do recursive lookups of a whole ; subdir tree in case of a symlink pointing back to itself. ;"ShowDirSymlinks" = "1" "ShellLinker" = "wineshelllink" Lo que tienes que hacer es asegurarte que éstos directorios
existen en tu directorio "Windows". En mi caso, modifiqué el valor de "Path" , borrando
la parte ";e:\\test". Además, creé en mi sistema (como mi usuario, nunca como
root) los siguientes directorios:
La siguiente sección es la llamada DLL-overrides.
Recomiendo dejarla tal cual está:
[DllOverrides] "commdlg" = "builtin, native" "comdlg32" = "builtin, native" "ver" = "builtin, native" "version" = "builtin, native" "shell" = "builtin, native" "shell32" = "builtin, native" "shfolder" = "builtin, native" "shlwapi" = "builtin, native" "lzexpand" = "builtin, native" "lz32" = "builtin, native" "comctl32" = "builtin, native" "commctrl" = "builtin, native" "advapi32" = "builtin, native" "crtdll" = "builtin, native" "mpr" = "builtin, native" "winspool.drv" = "builtin, native" "ddraw" = "builtin, native" "dinput" = "builtin, native" "dsound" = "builtin, native" "opengl32" = "builtin, native" "msvcrt" = "native, builtin" "rpcrt4" = "native, builtin" "msvideo" = "builtin, native" "msvfw32" = "builtin, native" "mcicda.drv" = "builtin, native" "mciseq.drv" = "builtin, native" "mciwave.drv" = "builtin, native" "mciavi.drv" = "native, builtin" "mcianim.drv" = "native, builtin" "msacm.drv" = "builtin, native" "msacm" = "builtin, native" "msacm32" = "builtin, native" "midimap.drv" = "builtin, native" ; default for all other dlls "*" = "native, builtin, so" La siguiente sección es la sección que configura el modo gráfico,
es decir, las opciones del X11 Driver . Recomiendo dejarla tal cual está. Más
adelante, puedes mirar de modificar la habilitando la característica "Managed" (y, si
quieres, indicar un tamaño de escriptorio de "800x600"), aunque esta opción no siempre
funciona.
[x11drv] ; Number of colors to allocate from the system palette "AllocSystemColors" = "100" ; Use a private color map "PrivateColorMap" = "N" ; Favor correctness over speed in some graphics operations "PerfectGraphics" = "N" ; Color depth to use on multi-depth screens ;;"ScreenDepth" = "16" ; Name of X11 display to use ;;"Display" = ":0.0" ; Allow the window manager to manage created windows "Managed" = "N" ; Use a desktop window of 640x480 for Wine ;"Desktop" = "640x480" ; Use XFree86 DGA extension if present ; (make sure /dev/mem is accessible by you !) "UseDGA" = "Y" ; Use XShm extension if present "UseXShm" = "Y" ; Enable DirectX mouse grab "DXGrab" = "N" ; Create the desktop window with a double-buffered visual ; (useful to play OpenGL games) "DesktopDoubleBuffered" = "N" ; Code page used for captions in managed mode ; 0 means default ANSI code page (CP_ACP == 0) "TextCP" = "0" ; Use this if you have more than one port for video on your setup ; (Wine uses for now the first 'input image' it finds). ;; "XVideoPort" = "43" ; Run in synchronous mode (useful for debugging X11 problems) ;;"Synchronous" = "Y" Ahora hay que revisar la sección de los directorios donde tienes
las Fuentes. Aquí tienes la seccion original. Pero seguramente no se corresponde con la
situación de tu ordenador. Por eso te recomiendo que busques las fuentes de tu ordenador
("find /usr -name *.afm | more" y "find /opt -name *.afm | more") y
que rellenes este directorio con hasta 9 directorios "afmdirs".
; List of all directories directly contain .AFM files [afmdirs] "1" = "/usr/share/ghostscript/fonts" "2" = "/usr/share/a2ps/afm" "3" = "/usr/share/enscript" "4" = "/usr/X11R6/lib/X11/fonts/Type1" Ahora toca hacer de tu usuario un usuario de "WINE". ¿Cómo se
hace? Primero, hay que crear un directorio llamado ".wine" (exacto, tiene un
punto como primer carácter del nombre) en el directorio del usuario (en mi caso, es
/home/sinner/.wine/ ). Luego, copia el fichero /etc/wine/config a
este nuevo directorio. Assegúrate que este fichero pertenezca al usuario (como
root, dentro del directorio, ejecuta la orden "chown sinner.sinner
config").
Y esto es todo. WINE ya está preparado para ser usado por tu
usuario. Aquí tienes una copia de mi fitchero de configuración de
WINE. Recuerda: cada ordenador necesita una configuración hecha a medida. Jugar a SPWaW bajo GNU/Linux
Para empezar, necesitas instalar SPWaW. Para hacerlo, como
usuario normal abre una terminal (Konsole, Gnometerm, aterm...) vete al directorio donde
tienes el fichero "EXE" de instalación del SPWaW (seguramente un fichero llamado
"spwaw-5.01-internet.exe"). Luego, escribe la orden "wine
spwaw-5.01-internet.exe". Después de esta orden, sigue las instrucciones
proporcionadas por el programa de instalación, asegurándote de no modificar el nombre
del directorio propuesto para instalar el SPWaW (si modificas el nombre, tindrás problemas
cuando quieras aplicar las actualizaciones) y disfruta del proceso de instalación. El
tener una bebida fresca, ayuda: dependiendo de tu ordenador, el proceso de instalación
puede tardar mucho más que el mismo procéso utilizando Windows. Pero vale la pena!
Cuando acabe, instala todas las actualizaciones,
ordenadamente, utilizando el mismo método:"wine spwaw-501-52-upgrade.exe",
"wine spwaw-52-61-update.exe", "wine spwaw-sound-update.exe" etc etc.
Ahora ya estás preparado para utilizar SPWaW en GNU/Linux! Para
iniciar SPWaW sigue estas instrucciones:
También puedes utilizar las aplicaciones extra que vienen con el
SPWaW, tal como el editor de escenarios, el editor de Formaciones y Órdenes de Batalla
(OOB), etc. Solo te hace falta saber cual es el nombre del ejecutable de la aplicación en
cuestión y utilizarla con WINE, de la misma forma que lo has hecho con el SPWaW y
"mech.exe". La lista de aplicaciones y ejecutables es la siguiente:
Posibles Problemas
Historias de Éxito¿Utilizas SPWaW en GNU/Linux? Dímelo y te incluiré en la lista de ¡Historias de Éxito!Nombre del Comandante: Sinner from the PrairyDistribución de GNU/Linux: Mandrake Linux 8.0 WINE release: 20010629 (wine-cvs-unstripped-063001-1.i386.rpm) Versión de XFree86: XFree86 v.4.1.0 con el driver de video de nVidia Ordenador: K6/2-400, 256 MB de RAM, Tarjeta de Video: nVidia TNT2-M64 con 32 MB de vRAM Tarjeta de Sonido: SoundBlaster PCI-64 ¿Utilizas Windows?: Todo instalado bajo GNU/Linux - Nombre del Comandante: ectizen Distribución de GNU/Linux: Red Hat Linux 7.1 WINE release: 20010418 de Linux Easy Versión de XFree86: XFree86 v.4.0.3 con el driver de video Trident Ordenador: K6-2-450, 224 MB de RAM, Tarjeta de Video: Trident Blade 3D Tarjeta de Sonido: SB AWE64 Gold ¿Utilizas Windows?: Todo instalado bajo GNU/Linux - Nombre del Comandante: ectizen (de nuevo) Distribución de GNU/Linux: Red Hat Linux 7.1 WINE release: 20010418 from Linux Easy Versión de XFree86: XFree86 v.4.0.3 con el driver de video de nVidia Ordenador: dual PIII 800, 256 MB de RAM, Tarjeta de Video: GeForce 2 MX Tarjeta de Sonido: SbLive! ¿Utilizas Windows?: Todo instalado bajo GNU/Linux - Nombre del Comandante: amphora (¡emails sólo en castellano!) Distribución de GNU/Linux: Debian Woody WINE release: 20010510-3 Versión de XFree86: XFree86 v.4.0.3 Ordenador: K6II/400, 128 MB of RAM, Tarjeta de Video: VooDoo 3000 Tarjeta de Sonido: Sound Blaster 64 ¿Utilizas Windows?: ¿Windows? ¿qué es éso? - |
||||||||||||||||||||||||||||||||