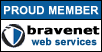|
Steel Panthers
Battlefield Survival Guide (by Wild Bill Raider and Marc "Bayonet" Bellizzi)
|

|
e-mail
Do you want to tell me anything?
|
|
Probably this software is already installed and properly set up. If this is the case, say with me:
Cooooooooooooooooool!
Just go to the next section on the Main Index.
Is it installed or what?
-
First, let's check if it's installed in our system. Try doing the following
Start > Programs
-
You should get something like this image,
a world globe with some small yellow arrows beside the word "Netmeeting".
-
You can also have, on the lower bar, something similar to
this image.
-
You can as well have an icon like this on your desktop.
If it's already installed and you want to configure it follow this link.
Top
Let's install it!
-
If you don't have it installed, probably in the installation CD of the Logitech QuickCam there's
a program named NM30.EXE or NM301.EXE that will install it.
-
If your CD-ROM is the letter "D:\", the program will almost surely be located at
"D:\Microsoft\nm". There you'll find the program NM30.EXE or SETUP.EXE
that will install Netmeeting.
In case you don't have it, here you have it in Spanish.
-
Run that install program and just answer SI, YES, OK, DE ACUERDO, AGREE, I AGREE
to all the silly questions. In the end you'll be saluted by
Neetmeeting is succesfully installed if you went for an english installation. El programa Netmeeting fue instalado con Úxito if you went for a spanish installation. Grijaander neemenore Netmeeting ofdepauer if you installed if in an unknown language.
The salute will be similar to this one.
Top
Configuring Netmeeting.
-
In order to configure Netmeeting, you just have to start it. Do it like this:
Start > Programs > Netmeeting
like its shown here.
-
IF you've never used it, it will ask some data
in this screen. Otherwise, if it starts the program, it's already configured.
The only mandatory data is:
- Name
- Last Name
- E-mail address
Then do Next to go to the next step.
-
Now you must tell the program the directory where you want to log-in whebever you start the program-,
the name of the server where you would like to connect and if you want to include your name in the directory.
With the options shown in this screen you'll do good.
If the dialogs do not show in the same language of this picture,
don't worry and just select the cells that are in the same posiitons.
Then do Next to go to the next step.
-
Now you must specify what kind of internet connection do you have. If you have a modem, select the option shown
here.
Then do Next to go to the next step.
-
In the next screen, leave selected those 2 options.
Those options will create icons in your desktop and near your start button
Then do Next to go to the next step.
-
Now is telling us that an install wizard will start
to help us configuring the sound system.
Then do Next to go to the next step.
-
The wizard will ask you to click on the Test button.
If you hear a psicodellyc sound by the speakers everything is OK.
You can adjust the volume moving the ruler under the word "Volume".
Then do Next to go to the next step.
-
Now the wizard will ask you to read aloud one sentence in front of
the microphone inorder to test it. You'll see that, while you talk, one line gots highlighted
as shown here, that tells us the microphone volume. You can adjust the
recording volume moving the ruler under the word "Record Volume". If if reaches the red, it's way
too loud. If it gets yellow or a lot of the green part, it's perfect.
Then do Next to go to the next step.
-
This time, the wizard will ask you to select a camera.
Because you probably only have one, accept the one being offered doing nothing.
Then do Next to go to the next step.
-
Finally, the wizard will tell you that Netmeeting it's already configured
and, that if the other fella on the videoconference cannot hear you, you should run this wizard again.
Then do Finish to end the configuration process.
Top
OK, now we have Netmeeting ready to engage the videoconference.
Go Back
|