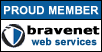|
Steel Panthers
Battlefield Survival Guide (by Wild Bill Raider and Marc "Bayonet" Bellizzi)
|

|
e-mail
Do you want to tell me anything?
|
|
Search for your Camera
Probably, your camera is already installed and working:
Cooooooooooooooooooooooool!
Just go to the next section on the Main Index.
-
First, let's check if it's installed in our system. Try doing the following
Start > Programs
-
You should get something like this image, a program named "Logitech
QuickCam" or something similar.
-
You can also have, on the lower bar, something similar to this image, a
purple-blue icon with the shape of the camera.
-
You can as well have ai icon like this on your desktop.
-
If you've found some of this stuff, you have it already installed.
If you already have it installed and you want to configure it, follow this link. If you want to
install it, keep reading.
Top
-
If it's not installed, check the manual. There you'll probably discover (depending on the models) that first you
install the software and then you connect the camera to the computer. A Logitech's idea on how to do things.
-
Follow the directions of the manual to install the camera. There it's explained how to do it.
Top
-
To set up your camera, first you have to run the software.
-
Do it following this advice:
Start > Programs > Logitech QuickCam > QuickCam Software
as shown here
-
After starting the program you'll see, where its highlighted in red, there's a small
button named "Settings" like this:  . Clicking on this
button, you'll get the preferences window where you can change the configuration of your microphone. Usually, if you
are already seeing the camera's intake, you only have to make sure that the microphone is working at an appropiate
level. . Clicking on this
button, you'll get the preferences window where you can change the configuration of your microphone. Usually, if you
are already seeing the camera's intake, you only have to make sure that the microphone is working at an appropiate
level.
Top
Ok: The camera is ready!
Go Back
|