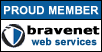|
|
GNU/Linux |
|
|

|
|||||||||||||||||||||||||||
|
Hard disk acceleration: hdparm
Warning! Hard disk acceleration can destroy your
data!
No kidding hereEven though it works on most of the computers (for example, it works in my computer), in same cases, it is known that it has corrupted some data from a hard disk. So, before starting disk optimization, I recommend you to, first, verify that your Kernel supports the chipset on your computer; second, verify that your chipset is supported in the kernel (not as a module); third, backup your data; forth, use this acceleration under your responsability. Hard Discs in Linux
First, it will ve good to know our hard disk specifications. Check that you have hdparm
installed in your system (try running it as root, alone, with no parameters at all.) Just to have it
all clear, let's start with Linux naming convention for hard disks.
On Linux, hard disks are not nammed "C:" ni "D:" ni .... On Linux, they are named hda, hdb, hdc...
(this is for IDE hard disks; SCSI disks have different names). I only have used hdparm with
IDE disks, so I cannot give advice on how to work with SCSI disks. To know the proper Linux name for
a given hard disks, use this table:
Speed Tests
You can use the following commands in order to get knowledge from our hard disks and CD-ROM units.
Use them as root . Replace the X by the letter that
corresponds with your unit, as shown in the previous table.
[root@sal10000 root]#hdparm /dev/hdX
The first command will inform you of the status (active or non-active) of hdparm's each and
every option. Whenever you get a zero, the option is not active. Whenever you get an one, the
option is active. With the first command, in my computer, I get the following:
[root@sal10000 root]#
The second command tells you the specifications of your hard disk drive. It will show you the kind
of LBA type supported by your drive, the "Cylinders/Heads/Sectors", "PIO Modes", "DMA Modes"...
available for your disk. This way, you can know what performance level can be achieved by your
drive. With the second command, in my computer, I get the following:
[root@sal10000 root]# hdparm -i /dev/hda
To discover your drive's transference speed, close all aplications, servers... that you might have
active on your system (even the graphical mode; exit your window environment, go to a virtual
console with Ctrl+Alt+F1, login as root and issue the command telinit 3). Then, issue the
command (as root and changing X by the letter that applies to
your drive, as explained before with the Linux name table). Do it at least 5 times. Discard the
higheest and lowest results, and your speed will be the average of the other values.
hdparm -t /dev/hdX Parameters
There's a whole bunch of adjustable parameters. To know about all of them, issue the command
hdparm -? . The values that affect the most your drive's speed are:
Small guide to testing:
Maybe you will discover that your drive is already optimized (as happens with some of the most
modern and "user friendly" Linux distributions) and you do not need to modify anything.
Save the Configuration
If you decide to use, let's say, -c1 -d1 /dev/hda and you want to avoid typing this each
and every time that you boot up your computer, you will need to insert the command in some
boot script. In my Linux, it is: /etc/rc.d/rc.local (it is distribution-dependent.
Check your documentation). So, edit that file (as root) and add a line in the end that says
hdparm -c1 -d1 /dev/hda.
|
||||||||||||||||||||||||||